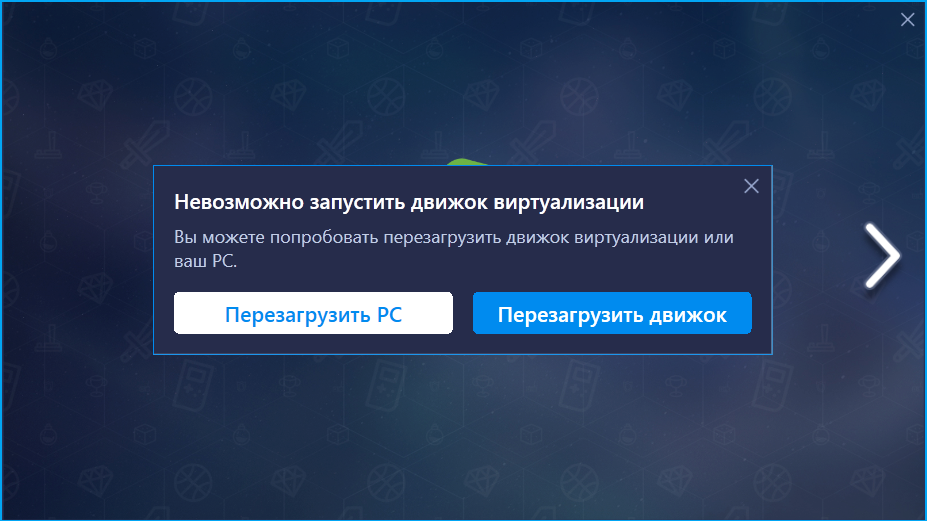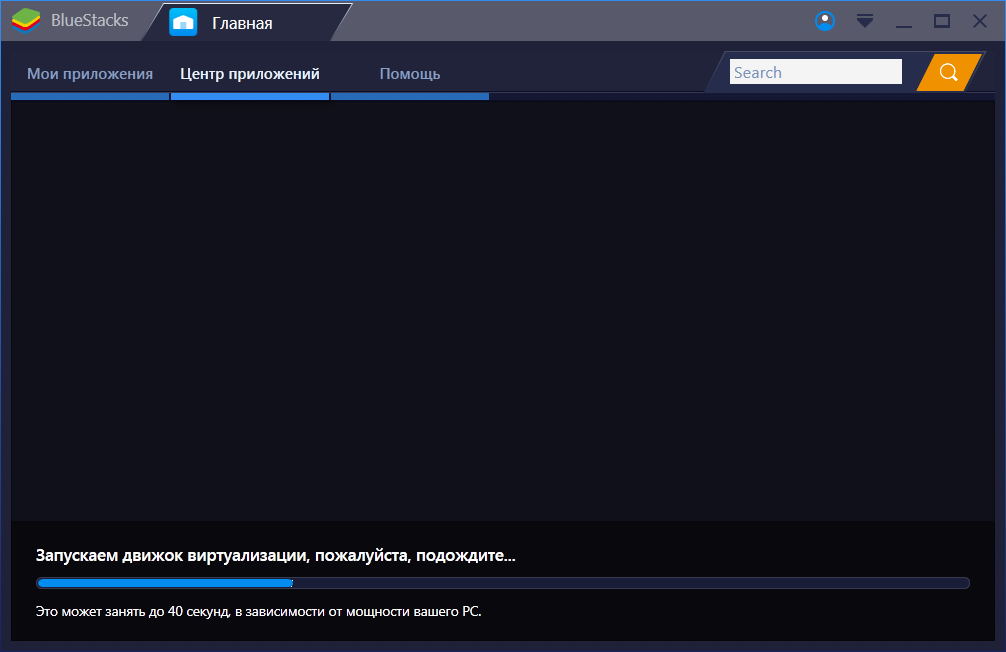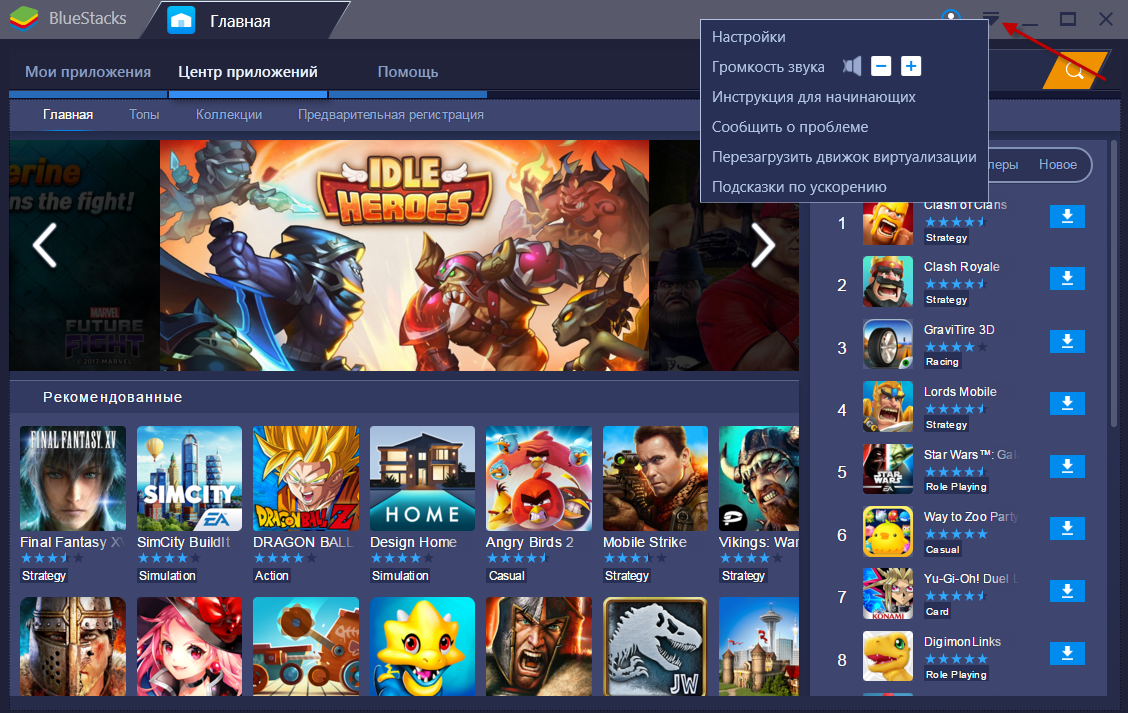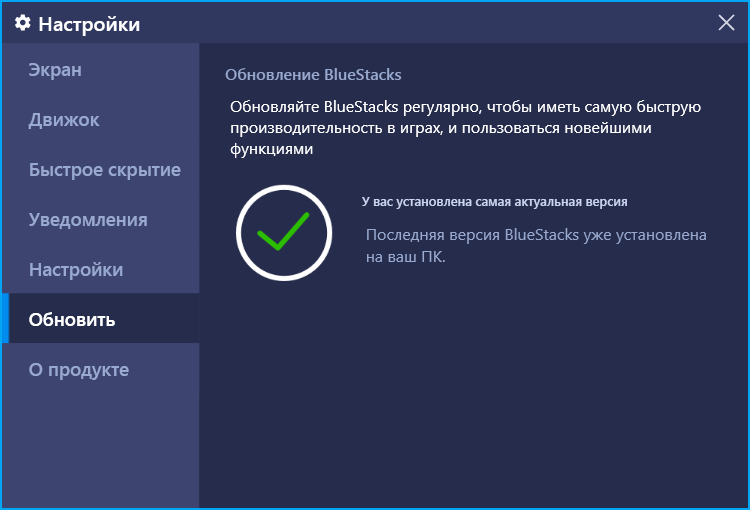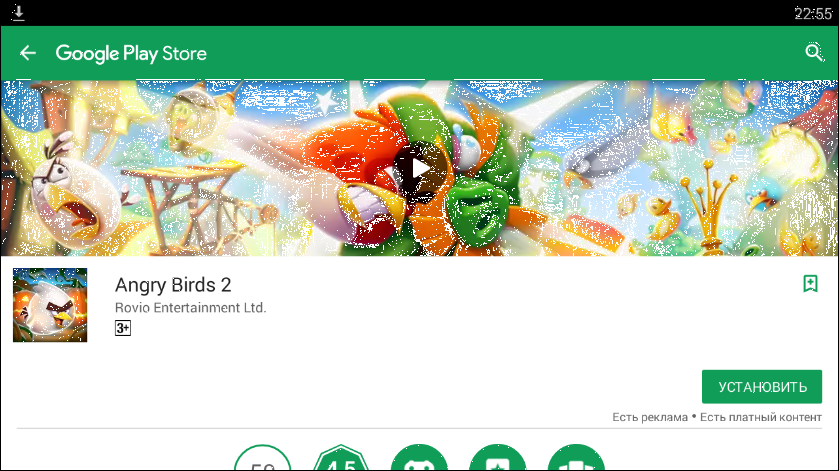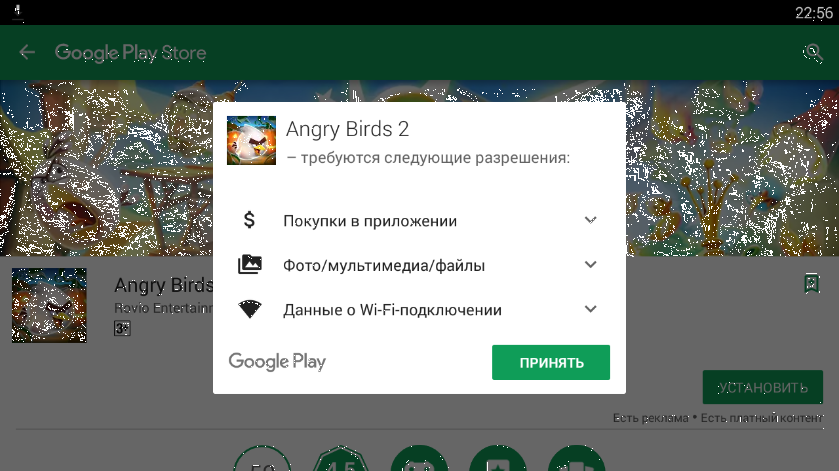Bluestacks 3 – новый эмулятор, предназначенный для запуска приложений Android на платформе Windows. В статье пойдет речь об использовании Bluestacks в операционной системе Windows 7.
Скачивание и установка
Эмулятор доступен для скачивания внизу страницы по ссылке. Объем установочного файла небольшой (примерно 250 мб). После того как файл загрузится, его необходимо установить.
Не забывайте поставить галочку напротив пункта о принятии лицензии. При необходимости измените путь установки эмулятора (по умолчанию стоит системный диск).
В течение нескольких минут Bluestacks 3 будет установлен на компьютер. Если в процессе возникли проблемы – отключите антивирус и повторите операцию заново.
В случае успешного завершения должно появиться вот такое окно:
Далее система потребует перезагрузить либо ПК, либо движок виртуализации. Выбирайте второе. Если сообщение появляется снова – пробуйте перезапустить уже компьютер.
Следующий шаг – запуск движка. Если у Вас слабый ПК, процесс может занять до 4-5 минут, несмотря на то, что сама программа указывает время до 40 секунд.
Эмулятор доступен на русском языке, что подтверждает новое окно:
Для использования Bluestacks 3 необходимо войти с помощью аккаунта Google. Вы можете использовать свой старый почтовый ящик или создать новый.
Инструкция по использованию
Меню настроек
После того как вы пройдете все этапы установки, на экране ПК появится основное меню эмулятора. Перед началом работы не лишним будет оптимизировать настройки Bluestacks 3 APP Player под свой компьютер. Для этого кликните мышкой по треугольнику в правом верхнем углу. Должно появиться выпадающее меню.
Жмите на «Настройки» – появится следующее окно:
Во вкладке «Экран» ставьте значения, которые не будут тормозить работу ПК. Чем они ниже – тем больше производительность эмулятора. Но слишком низкие настройки отрицательно сказываются на качестве графики.
Следующий пункт – «Движок».
Система предлагает на выбор два режима графики. Принципиального различия между ними нет. Переключаться между DirectX и OpenGL нужно только в том случае, если эмулятор начнет подвисать. Дальше необходимо выделить программе количество используемых ядер и оперативную память. Bluestacks 3 хорош тем, что он может одинаково хорошо работать на системах с 64 bit и 32 bit. 1 гигабайт для данного эмулятора вполне достаточно. Но если у вас есть возможность выделить больше памяти – сделайте это.
Для того чтобы изменения вступили в силу, программу необходимо перезапустить.
Задав кнопку быстрого скрытия, вы сможете сворачивать/разворачивать эмулятор комбинацией 3-х клавиш Ctri + Alt+? (выбранная вами клавиша).
Регулярно следите за вкладкой «Обновить». Периодически там будут появляться новые версии программы.
Центр приложений
В центре приложений есть несколько вкладок: «Главное», «Топы», «Коллекция», «Предварительная регистрация».
На первой вкладке вы обнаружите приложения, рекомендуемые к установке, а также рейтинг игр, составленный в соответствии с их популярностью и датой выхода.
Во вкладке «Топы» будет тот же рейтинг игр, что и на главной странице. В «Коллекциях» приложения рассортированы в соответствии с их жанром: стратегии, РПГ и другое. В меню «Предварительная регистрация» Bluestacks 3 анонсирует новые игры и предлагает проинформировать пользователя, когда они будут доступны для скачивания.
Мои приложения
В «Моих приложениях» будут отображаться все игры и программы, которые вы установите на свой эмулятор.
Здесь есть подраздел «Системные приложения», где установлены программы, которые создатели Bluestacks 3 решили использовать в качестве базовых.
Обратите внимание на значки, находящиеся справа снизу. С помощью «Мультиоконного режима» эмулятор можно запустить сразу несколько раз. Причем последующие окна можно запускать с нового профиля.
Функция «Установить apk» позволяет устанавливать приложения прямо с компьютера.
При необходимости удалить программу используется последняя иконка. Удалять можно все приложения, кроме системных.
Как установить
В Bluestacks 3 есть 2 способа установки приложений:
- Через компьютер (будет описан чуть ниже).
- Через Google Play.
Для установки новой программы войдите в меню «Центр приложений» или воспользуйтесь поиском. После того как приложение будет выбрано – просто кликните на него 1 раз мышкой. Должно появиться вот такое окно:
После нажатия «Установить» появляется еще одно окно, где необходимо согласиться с требованиями приложения.
Когда файл будет скачан, иконка программы автоматически добавится в «Мои приложения» и будет доступна для выбора.
![81638321[1]](https://bluestacks-apps.ru/wp-content/uploads/2017/10/816383211.png)